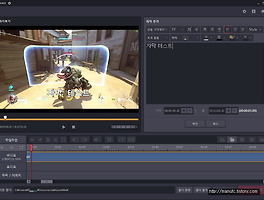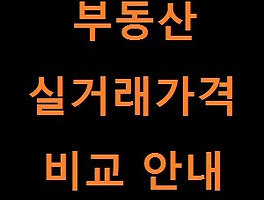안녕하세요.
오늘은 윈도우10(window10)의 컴퓨터사양확인 하는 방법 소개하겠습니다.
기존 윈도우 버전과 차이는 없습니다. 다만 화면구성이 바뀐 부분이기 때문에 어디에 있는지 잘 몰라서 그렇죠.
간단하게 윈도우10 컴퓨터사양확인하기
프로그램 설치할 필요 없어요 :)
1. 내컴퓨터
가끔 윈도우10에서 바탕화면에 내컴퓨터가 없으신 분들 있죠?
이럴때는 시작 버튼 우측 혹은 시작버튼 클릭하시면 아래 windows 검색에서 "내컴퓨터"를 검색하시면
사진과 같이 내PC를 확인하실 수 있으며 속성 누르시면 됩니다.
바탕화면에 아이콘 없으면 작업 표시줄에고정, 시작화면에 고정 하실 수 있습니다.
속성을 클릭하시면 아래 사진과 같이 내컴퓨터의 정보를 확인하실 수 있습니다.
기본적으로 CPU, RAM, 등을 확인하실 수 있습니다.
왼쪽 상단에 "장치 괸라자" 클릭하시면 많이 보셨던 화면으로 이동합니다.
윈도우10 역시 장치관리자는 기존 윈도우OS와 별반 차이는 없구요.
그래픽카드 부터 오디오입출력 까지 모든 컴퓨터사양을 확인하실 수 있습니다.
2. dxdiag 명령어를 이용한 컴퓨터사양확인
시작의 windows 검색에서 "dxdiag" 검색하시고 명령실행을 클릭하시면 됩니다.
위와 같은 진단도구 팝업 보이시면 무시하시고 건너뛰시면 됩니다.
내컴퓨터 속성에서 본 pc사양보다는 조금 더 자세한 정보를 확인할 수 있습니다.
대부분 비슷하기 때문에 쉽게 접근할 수 있는 방식을 이용하시면 됩니다.
BIOS 정보가 14년 이네요. 최근 바이오스로 업그레이드 해야겠습니다. :)
시스템, 디스플레이1, 디스플레이2, 사운드1, 사운드2, 입력
모니터가 2대이기 때문에 디스플레이에 모든 정보를 확인할 수 있으며
입력의 경우 마우스, 키보드에 대한 정보를 한눈에 확인할 수 있습니다.
화면 하단에 "모든 정보 저장" 버튼을 클릭하시면 컴퓨터사양을 txt 파일로 저장해 줍니다.
이렇게 저장된 txt파일은 언제든 불러와 보실 수 있고 인쇄하셔서 보관하실 수 있어요.
프로그램 등을 설치해서 더 많은 데이터를 얻을 수도 있으나
전문가가 아닌 이상 그렇게 볼 필요는 거의 없습니다.
이정도 컴퓨터 사양만 알고 있어도 컴퓨터 업그레이드 할때 유용하게 사용할 수 있습니다.
감사합니다.
'일상' 카테고리의 다른 글
| 동영상편집프로그램 곰믹스 쉽게 편집하기 (1) | 2016.10.16 |
|---|---|
| 독감 3가 4가 차이 우리아이 어떤 백신이 좋나? (0) | 2016.10.14 |
| 아파트실거래가조회 어디서하나요? (0) | 2016.10.12 |
| 경기도 부동산중개수수료 요율 확인하세요. (0) | 2016.10.12 |
| hp Officejet Pro 8600 무한 잉크 오류 발생시 해결방법 (0) | 2016.10.08 |